This is a 5 part guide to making a simple XenApp 6 farm. These are the other sections:
- Installing a server manually
- Creating a XenApp 6 farm
- Citrix Licensing
- Web Interface
- Unattended installations
This section is about installing the web interface to support Web Interface and Agent clients. Note Program Neighborhood will not work with XenApp 6!
- Install a Windows 2008 R2 Server with .NET Framework 3.5 sp1
- Launch Server Manager and add the IIS role. Add the Windows Authentication element and the contents of Application Development. Also add the IIS6 Management Compatibility section further down.

- Install the Microsoft Visual J# 2.0 redistributable. This can be found on the XenApp 6 DVD at \support\JSharp20_SE\vjredist_64.msi
- Also from the XenApp 6 DVD, run \Web Interface\WebInterface.exe
- Choose your language, click Next and agree to the EULA.
- You will be prompted for a folder where the clients can be copied from so they can be made available on the server. You may not want to do this, but if you do you can use the folder Citrix Receiver and Plug-ins on the server. These will take a while to copy as they contain lots of languages, so you might want to clear out languages you don’t want first.
- Click next at the end of the install to start creating the sites.
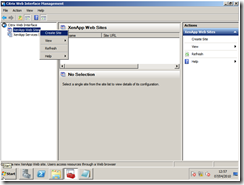
- You can now create XenApp Web Sites (for Web Interface users) and XenApp Services Sites (for users of the Agent).
Creating a simple Web Interface website.
- Specify the IIS Settings – you probably want to tick the checkbox for “Set as the default page for the IIS site”, assuming this will actually be the default page. This will mean users will be able to just type the name of the server (or an alias you create in DNS) into their browser and see the login page of this website.

- For this simple guide I’ll assume this is just an internal server that is going to host a simple website to allow Citrix access. In this case, select “At Web Interface” for the point of authorisation.
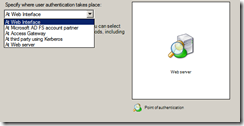
- After install, click next to configure the site.

- Enter your farm name and a list of servers from the farm. These servers should all remain up from this point on to avoid errors for users logging on. Try to add at least two servers if you have them. Click Next when done.

- A very important choice is how users will log on to the farm. Its unlikely you want to use Anonymous and if you don’t use Smart Cards, the third and forth options will not apply to you either. The first two are the most usual – Explicit and Pass-through. Explicit will prompt users for a username and password (and, optionally, a domain) before giving them their application shortcuts. Pass-through will use the logged on Windows username and password to automatically authenticate. This option is not applicable for every organisation as it may be considered a security problem (and obviously requires everyone to login using their own domain account on a domain PC, which might not be the case). Pass-through is also quite complicated to get working and requires considerable testing. When it works though, it is quite cool. For simplicity, I’ve left it as just Explicit. If you select more than one method you’ll need to decide later which is the default.

- On the next screen you can restrict the domains allowed or allow any domain. Probably best to tie this down to a single domain if you can for security.

- Choose the layout – full or minimal. Not a huge difference between them, especially if you are not going to put out messages on the site.
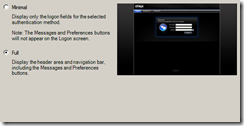
- Choose whether this site will serve Online, Offline or dual-mode applications. Online applications are normal apps when the server and client are on the network. Offline apps are specially prepared streamed applications created with the Profiler application. They are downloaded to the client and can be executed when the network access is not available (at least for a time). You need a platinum farm or individually purchased license for this functionality, so if you don’t have them, choose Online. If you do have a Platinum farm, consider whether you want to support such apps and are intending to actually create them. Click next and finish to complete the website setup.

- Open your browser and type in the name of the server, and you should see your new website

- After logon you should see any applications that you have defined for your farm for this username.

- Note you can now right click the website in the Citrix Web Interface Management tool and further configure it. This might include adding extra Server Farms (the web interface will seamlessly merge all the shortcuts for the different farms you specify), changing authentication methods, altering timeouts, etc.

Creating a simple XenApp Services site.
- Specify the IIS Settings again – this time there is no option to make it a default.
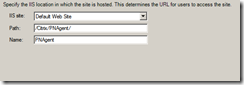
- After install, click next to configure the site.

- Enter your farm name and a list of servers from the farm. These servers should all remain up from this point on to avoid errors for users logging on. Try to add at least two servers if you have them. Click Next when done.

- Again, choose whether to support offline (streamed applications downloaded to the client – platinum customers only) applications. Click Next and finish.

- You can now right click the website in the Citrix Web Interface Management tool and further configure it. This might include adding extra Server Farms (the web interface will seamlessly merge all the shortcuts for the different farms you specify), changing authentication methods, altering timeouts, etc. Checking that Authentication methods is set as you would like is especially important. Note if you want to enable Content Redirection (the ability to set local file associations on PCs to point to Citrix Applications), its here – in Server Farms > Advanced. This is a feature of Web Services sites only, not Web Interface clients.

As a final step in this configuration, you might want to consider installing more than one web interface server and joining them into a NLB cluster. This works very well with Citrix Web Interface and provides a good way of being able to make changes without removing service – i.e. you can remove a server from a cluster, update it, add it back in and then repeat with the other cluster members.



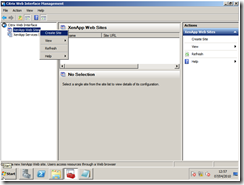

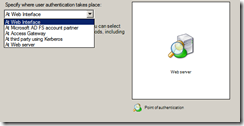




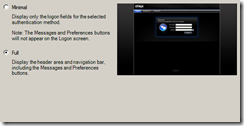



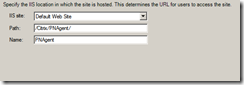
No comments:
Post a Comment