VMM 2008 SP1 RC is out, So I think it is the good time to start testing and deploying it. I took the chance and upgrade my test lab to VMM 2008 SP1.
This post provides step-by-step instructions for upgrading to System Center Virtual Machine Manager (VMM) 2008 R2 Service Pack 1 (SP1) from VMM 2008 R2 while retaining your previous VMM data.
1. Log on to the VMM server that is running VMM 2008 R2.
2. On the product media or the location where you saved the Setup files, right-click Setup.exe, and then click Run as administrator.
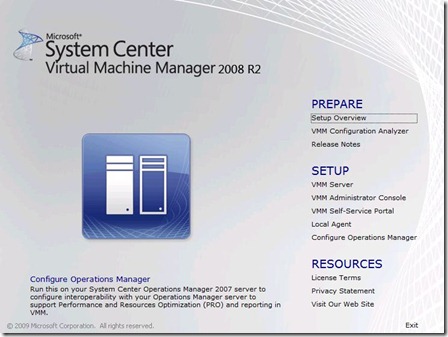
3. On the Setup menu, click VMM Server to open the Upgrade System Center Virtual Machine Manager 2008 R2 wizard.
4. Review and accept the license terms, and then click Next.
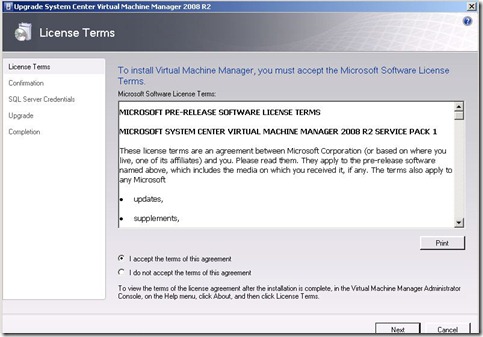
5. On the Confirmation page, verify the list of VMM components that are already installed on this computer. To upgrade all installed VMM components, click Upgrade.
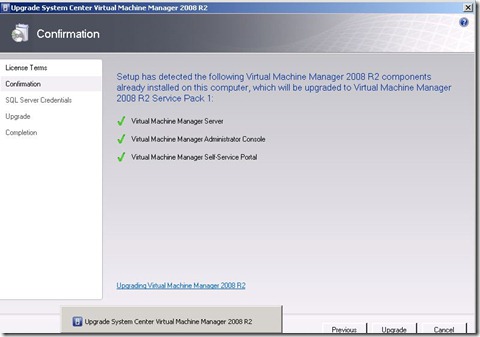
6. On the SQL Server Credentials page, provide credentials that have permission to access and update the VMM database by doing one of the following:
a. To use the same credentials that you are logged on with, click Next.
b. To provide a different set of credentials, select the Use the following credentials check box, type the credentials, and then click Next.
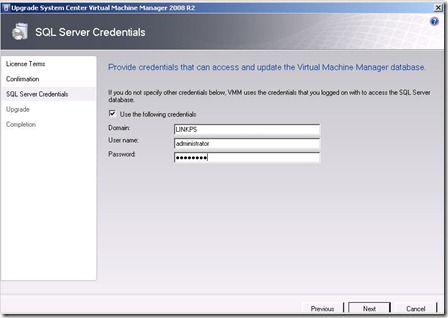
7. The Setup will start updating VMM Server, VMM administration console and Self service portal.
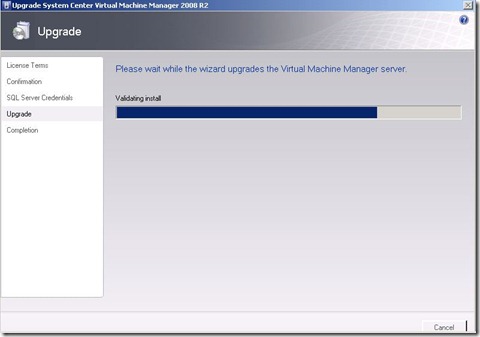
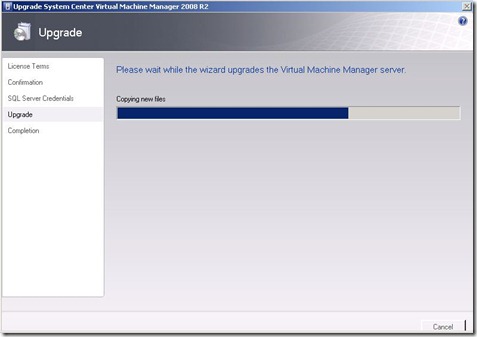
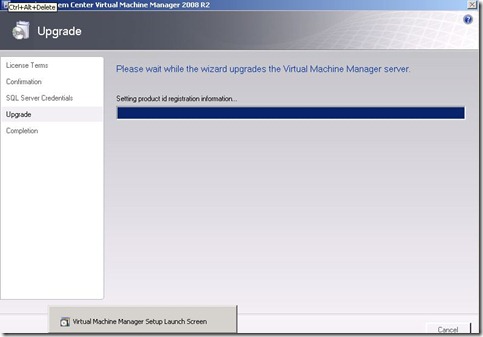
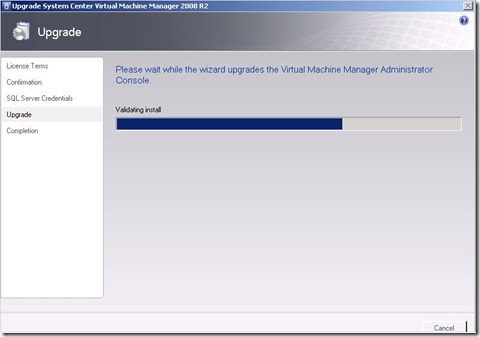
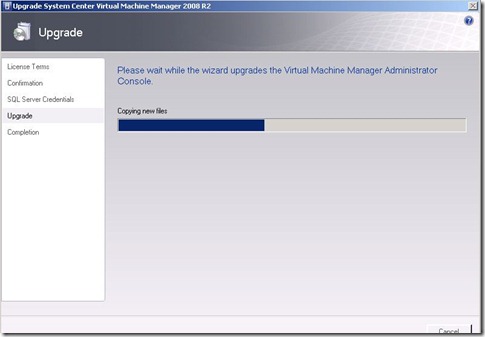
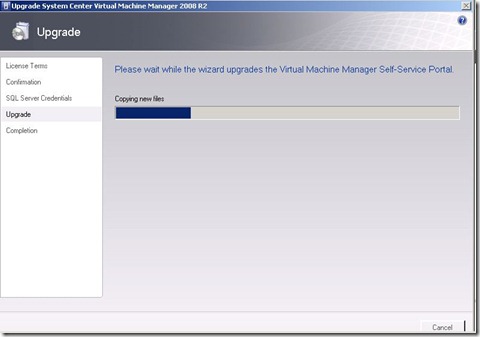
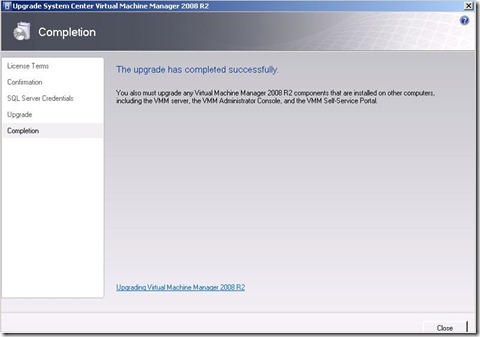
8. On the Completion page, click Close.
9. Run the Upgrade System Center Virtual Machine Manager 2008 R2 wizard to upgrade instances of the VMM Administrator Console and the VMM Self-Service Portal on any other computers that will communicate with the upgraded VMM server
10. After upgrading VMM, all hosts and library servers must be refreshed to show the correct status. To perform a manual host refresh, in the upgraded Administrator Console, in Hosts view, select one or more hosts, and then, in the Actions pane, click Refresh. You can check the status of the host refresh in Jobs view.
11. After a host has been refreshed, it will have a status of Needs Attention, except for the VMM server if it is also serving as a host. This is because the stand-alone hosts still have the previous version of the VMM agent installed. These hosts are fully functional, so you do not have to immediately update the agents on all hosts.
12. To update the hosts, in the VMM Administrator Console, in Hosts view, select one or more hosts with a status of Needs Attention, and then in the Actions pane, click Update Agent.
You can check the status of the agent update in Jobs view. When the refresh is complete, the host status will be OK.
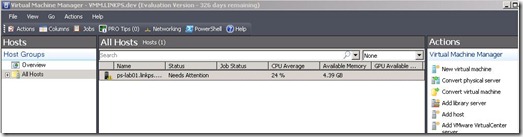
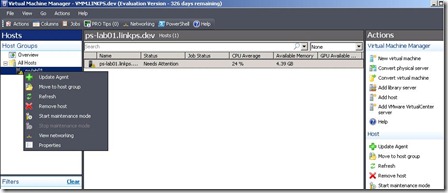
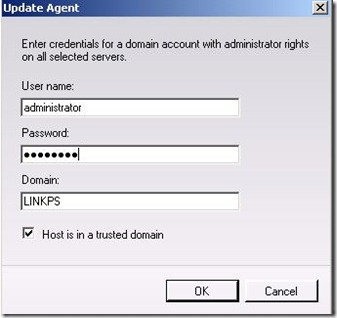

13. To perform a manual library refresh, open Library view, select one or more library servers, and then, in the Actions pane, click Refresh. If you do not perform a manual refresh, the default library refresh interval is 1 hour. You can check the status of library refreshes in Jobs view.
14. After the library refresh, in the VMM Administrator Console, navigate to Administration view, and then click Managed Computers.
15. Select one or more computers that have a role of Library and an agent status of Upgrade Available, and then, in the Actions pane, click Update Agent.
When the update is complete, all stand-alone library servers will have a version status of Up-to-date. For a highly available library server, the version status of each cluster node is updated after the next library refresh.
16. After upgrading VMM, update Operations Manager integration, if necessary. For more information, see Updating Operations Manager Integration After Upgrading to VMM 2008 R2 SP1 (http://go.microsoft.com/fwlink/?LinkID=199953).
17. Check the new Dynamic memory setting in the VM configurations.
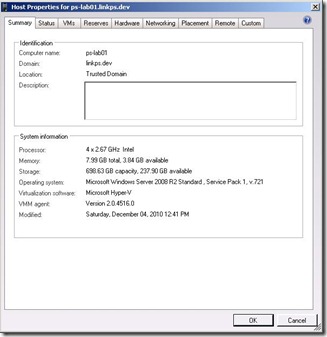
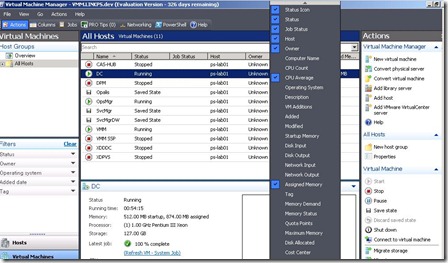
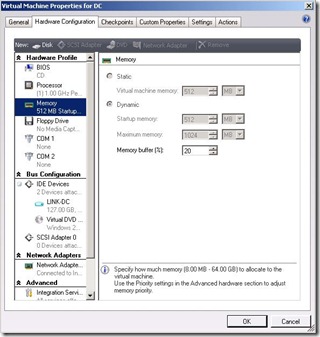
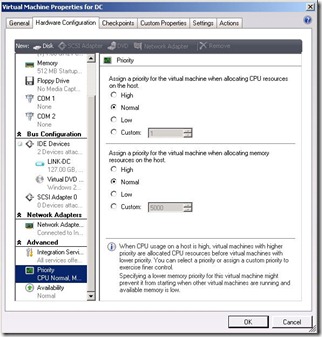
References: VMM 2008 SP1 Documentations |
|
|
|
|
|
|
|
|
|
| |
|
|
|
|
No comments:
Post a Comment