Installing XenApp 6 – Part 3 – Citrix Licensing v11.6.1 build 10007
This is a 5 part guide to making a simple XenApp 6 farm. These are the other sections:
- Installing a server manually
- Creating a XenApp 6 farm
- Citrix Licensing
- Web Interface
- Unattended installations
- Install another Windows 2008 Server R2 machine. Personally I would have this be my Terminal Services licensing server as well (you WILL need an R2 server for that – a 2008 R1 server will not give you the right CALs for a XenApp 6 farm) but that’s not covered here. Just install the Remote Desktop Services Licensing components, activate the server and add your CALs.
- For Citrix Licensing, run this MSI from the main XenApp 6 DVD:
\licensing\CTX_licensing.msi
The version that ships with XenApp 6 is 11.6.1 build 10007 - Agree to the UAC prompts and generally click Next until its installed. There aren’t any options and it doesn’t need a reboot.
- After installation the configuration tool will launch. Change the licensing port if you feel the need (there’s nothing wrong with the defaults) and give it a really good password. Don’t lose it though.
- You can now launch the Licensing web interface from the Start Menu (or from another machine on the URL http://servername:8082/). If you launch it from the server, turn off IE ESC from the server manager and try to get the localhost site into the Local Intranet security zone).
- In the exciting new licensing interface you should see there are now 4000 Start-up licenses – this is because Citrix don’t bother charging you by Citrix server anymore, just by concurrent user. Therefore each installed license server can support 4000 citrix servers.
- The next step is to get some licenses. If you are an existing customer, login to My Citrix and transfer some of your existing licenses from another server name to your new one to give it some real licenses. If you are a new customer, Citrix do offer 99 user evaluation licenses…http://www.citrix.com/English/ps2/products/qa.asp?contentID=186&faqID=165260&title=Citrix+Presentation+Server+-+General+Questions
- Once you have the license files, save them to your new license server and log into its licensing site by clicking Administration on the Dashboard screen. Login as Admin and your password you chose earlier.
- Click Vendor Daemon Configuration to get to the import licenses button.
- Click Import licenses and browse to the new *.lic files.
- This is the tricky part. At this point it will probably tell you that the server name in the license file does not match the name of the license server. If you are sure you got this right, you can probably ignore this. Check the contents of c:\Program Files (x86)\Citrix\Licensing\MyFiles on the license server and see if the license file is there now. If it is, restart the Windows service CitrixLicensing and then go back to the Dashboard. You should now see your licenses.
- Now you just need to enter your license server name, port and server type (Enterprise, Advanced, Platinum) in the Policies node of the XenApp Management tools (the DSC). Its easiest to just edit the Unfiltered policy. To start this, open the DSC, click Policies and the Computer tab.
- With the Unfiltered policy selected, click Edit.
- Select Licensing on the left and click the edit buttons by the server name and port
- Then click Server Settings and “Add”, next to the XenApp product edition. Select the edition you have licenses for and click Save.
- Open a command prompt and run gpupdate. If you have entered the wrong details you should get an error of “the licenses required by this edition of Citrix XenApp are not present on the license server”. Correct the settings if you get this and run gpupdate again. “gpupdate /force” is more effective as it will rebuild all policies rather than just looking for differences. Reboot the server for the new Computer policies to take effect.
- After the reboot, do a “query farm /load” again in CMD. If the server still has a value of 20000 it is still not configured right. Check that RDP is enabled in Start > right click Computer, click Remote Settings. Check it is set to “Allow connections from computers running any version of Remote Desktop”.
- If you had this problem, correct it and reboot again. Do a “query farm /load” again in CMD and hopefully the load has gone down from 20000 (error) or 10000 (full load). It should be more like 100. If you still have a problem, best check your Event Viewer to see whether there is anything useful there.
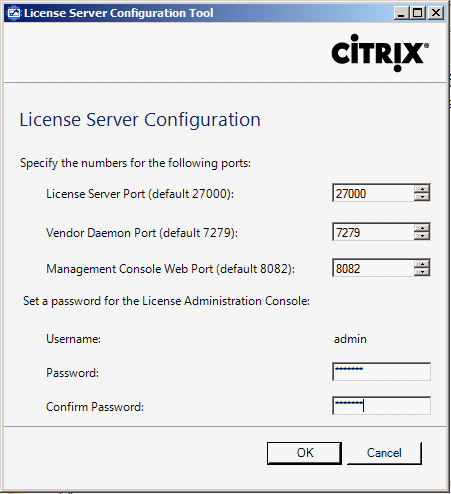
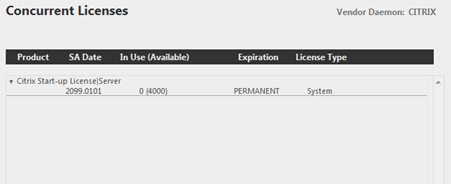







No comments:
Post a Comment